구글 스프레드시트에서 날짜 다루기
- 오늘 날짜 및 시간 확인하기
- 날짜의 요일 확인하기
+ (보너스) CHOOSE 함수 이용하기
아무도 알려주지 않아서 실무에서 혼자 맨땅에 헤딩하면서 습득한 내용을 다룹니다.
(최적화된 방법보다는 그냥 제가 할 줄 아는 방법을 다룬 것이라 이 블로그에 있는 방법이 가장 효율적인 방법은 아닐 수 있습니다!)

안녕하세요 데이빗입니다.
이전 포스팅에서는 구글에서 각각 날짜와 시간으로 인식한 셀을 어떻게 활용할 수 있을지 알아보았습니다. 이번 포스팅에서는 날짜를 활용하는 함수들 중 유용하게 사용되는 몇 가지만 더 알아보도록 하겠습니다.
이전 포스팅에서 말씀드렸듯이 날짜를 활용하는 함수를 마지막으로 초급 편은 마무리를 할 예정입니다.
물론 제 블로그에서 말하는 초급 편은 순전히 제 기준이며 반박하실 경우 대체로 방문자님 말이 맞을 것입니다.
여기까지 함께 오셨으니, 앞으로 있을 중급 편, 고급 편도 기대해 주시면 좋겠습니다.
오늘 날짜 및 시간 확인하기
가장 먼저 제일 간단한 오늘 날짜 확인하는 함수부터 알아보도록 하겠습니다.
오늘 날짜와 시간을 알려주는 함수는 각각 TODAY와 NOW가 있습니다.
이 두 개의 함수는 모두 인수를 받지 않습니다. 즉, 괄호 안에 아무것도 넣지 않는다는 뜻입니다.
두 개의 함수 모두 셀(Cell)에 '=TODAY()' 또는 '=NOW()'를 입력하여 오늘 날짜 및 시간을 출력해 줍니다.
TODAY 함수의 경우 오늘 날짜를, NOW 함수의 경우 오늘 날짜 및 시간을 출력해 줍니다.
이때 출력해주는 날짜 및 시간의 기준은 이용 중인 컴퓨터의 시간을 가져옵니다.
TODAY 함수의 실제 사용 예는 아래와 같습니다.

NOW 함수의 실제 사용 예는 아래와 같습니다.

위 함수들의 경우 매일 실시간 업데이트가 필요한 상황 등에서 유용하게 이용할 수 있습니다.
날짜의 요일 확인하기
이전 포스팅에서 날짜를 연/월/일로 분리하는 방법에 대해 배워봤는데요, 이번에는 특정한 날짜의 요일을 확인하는 방법에 대해 알아보도록 하겠습니다.
요일을 확인하는 함수는 WEEKDAY 함수이며 셀(Cell)에 '=WEEKDAY('를 입력하면 아래와 같이 설명이 나옵니다.

WEEKDAY 함수는 '날짜'와 '유형'으로 구성되어 있는데, '날짜'에는 날짜를 정확하게 입력하거나, 날짜가 입력된 셀(Cell)을 참조할 경우 해당 날짜 혹은 참조한 셀(Cell)에 입력된 날짜의 요일을 숫자로 변환해서 출력해 줍니다.
'유형'의 경우 1~3까지 세 개의 숫자 중 하나를 입력할 수 있습니다. (단, '유형'은 선택사항으로 입력하지 않을 경우 기본 값은 1로 설정됩니다.)
'유형'에 입력하는 숫자 1~3은 요일을 숫자로 표현하는 방법을 결정합니다.
| 유형 | 요일 표시 방법 |
| 1 | 일요일 = 1, 월요일 = 2, 화요일 = 3, 수요일 = 4, 목요일 = 5, 금요일 = 6, 토요일 = 7 |
| 2 | 월요일 = 1, 화요일 = 2, 수요일 = 3, 목요일 = 4, 금요일 = 5, 토요일 = 6, 일요일 = 7 |
| 3 | 월요일 = 0, 화요일 = 1, 수요일 = 2, 목요일 = 3, 금요일 = 4, 토요일 = 5, 일요일 = 6 |
위 표와 같이 일요일을 주의 시작으로 인식하여 숫자를 매길지, 월요일을 주의 시작으로 인식하여 숫자를 매길지를 결정할 수 있고, 월요일을 주의 시작으로 인식하여 숫자를 매길 경우 1~7로 숫자를 표시할지, 0~6으로 숫자를 표시할지 선택할 수 있습니다.
아래 예제에서 확인해 보도록 하겠습니다.
구글 스프레드시트 예제 >> 링크
저는 일반적으로 일요일을 주의 시작으로 인식하는 1번 유형(기본값)을 선호하기 때문에, '유형'은 공백으로 두어서 수식을 입력해 주었습니다.
아래 이미지와 같이 각 날짜 별 요일이 숫자로 표시된 것을 확인할 수 있습니다.

그런데 요일이 숫자로 표현되는 것이 사실 딱 와닿지는 않습니다.
직관적으로 보기에 수요일이면 '수요일', 목요일이면 '목요일', 이렇게 보이는 것이 좋지, '4', '5', 이렇게 보이는 것이 좋지 않습니다.
그래서 보너스로, 요일을 쉽게 보여줄 수 있는 방법에 대해 알아보도록 하겠습니다.
+CHOOSE 함수 이용하기
CHOOSE 함수는 '색인'과 1개 이상의 '선택'으로 구성되는데요, 쉽게 말해서 '색인'에 1에서 최대 30까지의 숫자가 들어가고, 그 숫자에 맞는 '선택' 값을 출력해주는 것입니다.
예를 들어 CHOOSE 함수의 '선택' 부분에 순서대로 "사과", "배", "오렌지"를 입력해 놓았다고 할 때, '색인' 부분에 숫자 1이 들어가면 "사과", 숫자 3이 들어가면 "오렌지"를 출력해주는 것입니다.
이를 위의 WEEKDAY 함수에서 출력해주는 숫자와 연결을 시켜주면 출력된 숫자에 따라 요일을 텍스트 형태로 출력해줄 수 있게 할 수 있습니다.
예를 들어 '유형 1'의 방식으로 WEEKDAY 함수를 이용한다고 할 때, 아래와 같이 CHOOSE 함수를 입력하면 입력된 날짜에 따른 요일을 텍스트 형태로 가져올 수 있습니다.
=CHOOSE(WEEKDAY 함수의 출력 값, 일요일, 월요일, 화요일, 수요일, 목요일, 금요일, 토요일)
아래 예시의 경우 C열(Column)에서 WEEKDAY 함수를 이용하여 날짜 값을 숫자로 변환해주었고, D열(Column)에서 해당 값을 다시 CHOOSE 함수에 입력하여 요일 값을 텍스트로 변환해 주었습니다.
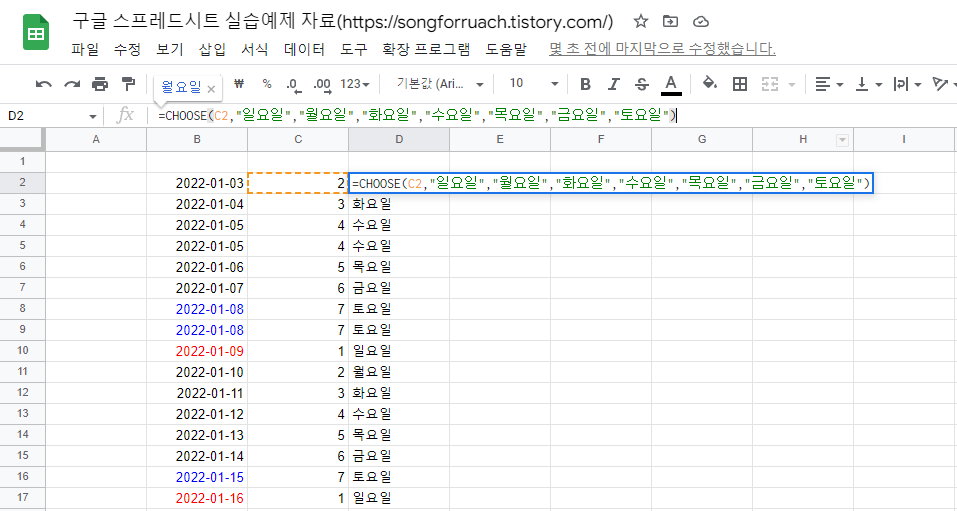
그렇다면 요일을 표시하는 것은 꼭 이렇게 여러 개의 열(Column)을 이용해서 작업해 주어야만 하는 것일까요?
물론 그렇지 않습니다. 아래 예시와 같이 하나의 셀(Cell)에서 함수 안에 또 다른 함수를 넣어 두 가지 작업을 동시에 해줄 수도 있습니다.
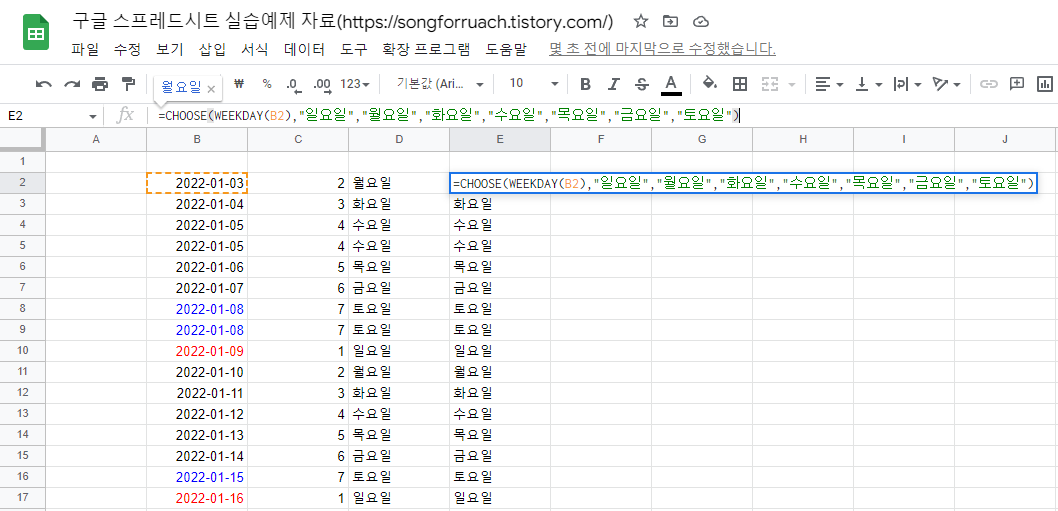
이렇게 함수 안에 다른 함수를 넣어주는 방법은 대부분의 함수에서 이용이 가능하나, 상황에 따라 함수 하나가 매우 길어질 수 있으므로 보기 편한, 그리고 추후 함수를 변경하기 편한 범위 내에서 해주는 것이 좋습니다.
이번 포스팅에서는 날짜에 대한 추가 함수들, 그중 요일을 알아보는 방법에 대해 알아보았습니다.
다음 포스팅에서는 날짜에 대한 추가 함수들, 그중 연도와 주차를 표현하는 방법에 대해 알아보도록 하겠습니다.
그리고 다음 포스팅을 마지막으로 초급 편을 마무리하고 중급 편으로 넘어가도록 하겠습니다.
'구글 스프레드시트' 카테고리의 다른 글
| 구글 스프레드시트 - 중급편 (1) (VLOOKUP 함수 이해하기) (0) | 2022.12.22 |
|---|---|
| 구글 스프레드시트 - 초급편 (11) (WEEKNUM 함수 이해하기) (0) | 2022.11.03 |
| 구글 스프레드시트 - 초급편 (9) (날짜 및 시간 분리하기) (0) | 2022.10.02 |
| 구글 스프레드시트 - 초급편 (8) (구글에서의 날짜와 시간 양식 이해하기) (0) | 2022.10.01 |
| 구글 스프레드시트 - 초급편 (7) (AVERAGE, AVERAGEIFS 함수 이해하기) (0) | 2022.09.28 |




댓글