구글 스프레드시트에서 날짜와 시간 다루기
- 구글에서 좋아하는 날짜 양식
- 구글에서 좋아하는 시간 양식
아무도 알려주지 않아서 실무에서 혼자 맨땅에 헤딩하면서 습득한 내용을 다룹니다.
(최적화된 방법보다는 그냥 제가 할 줄 아는 방법을 다룬 것이라 이 블로그에 있는 방법이 가장 효율적인 방법은 아닐 수 있습니다!)
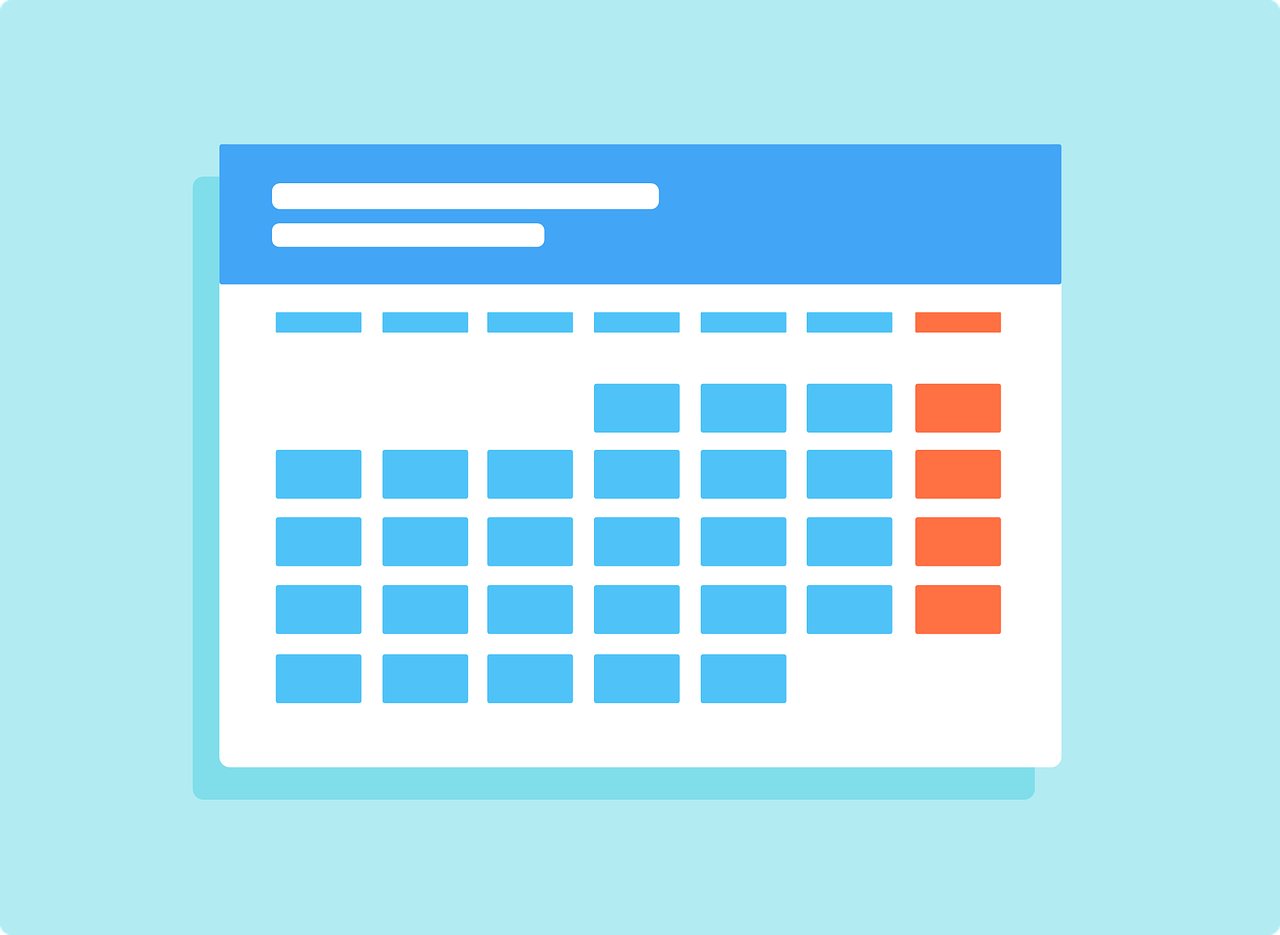
안녕하세요 데이빗입니다.
지난 포스팅까지 조건부 함수들을 알아보았는데요, 이번 포스팅에서는 환기도 할 겸 조금 다른 부분에 대해 알아보도록 하겠습니다.
바로 날짜와 시간에 관련된 내용입니다.
추후에 로우 데이터(Raw Data)를 수집하는 팁에 대해서 자세히 다루겠지만, 데이터를 가공해서 정보로 만드는 과정에서 가장 중요한 것 중 하나는 각 데이터의 수집 일시를 파악하는 것입니다.
이전 포스팅들에서 내가 원하는 데이터를 선택적으로 가공하는 다양한 함수를 배웠는데, 만약 데이터의 일시를 알 수 없다면 어떨까요?
사업을 하시는 분이면 특정 상품의 월별, 분기별 매출을 알고 싶을 수 있습니다.
그렇다면 그 상품이 판매된 '월(Month)' 이 언제인지 알아야 할 것입니다.
서비스를 분석하시는 분이면 제품 관련된 문의가 일별로 언제 더 많이 들어오는지, 어느 요일에 많이 들어오는지 알고 싶을 수 있습니다.
그렇다면 문의가 들어오는 '일(Day)' 이 언제인지 알아야 할 것입니다.
그리고 어떠한 정보이든, 큰 범위에서 트렌드를 파악하려면 '연(Year)'에 대한 정보가 필요할 것입니다.
즉, 수집하는 모든 데이터에 정확하고 가공하기 좋은 일시에 대한 정보가 필요하다는 것입니다.
보통은 날짜까지 수집하지만, 시각까지 수집이 가능하다면 더 폭넓은 정보를 만들고 분석이 가능하겠죠.
그래서 이번 포스팅에서는 날짜를 어떻게 입력하면 구글 스프레드시트에서 잘 인식할 수 있는지, 그렇게 인식된 날짜를 어떻게 활용할 수 있는지 알아보도록 하겠습니다.
구글에서 좋아하는 날짜 양식
날짜를 표기하는 방법은 다양하게 있을 수 있습니다.
가령 오늘 날짜인 2022년 10월 2일을 표기하는 방법을 나열하자면 아래와 같이 다양할 수 있겠습니다.
2022년10월2일
22년10월2일
2022-10-02
22-10-02
2022.10.02
22.10.02
2022/10/02
22/10/02
Oct 2nd, 2022
2nd of Oct, 2022
이 외에도 다양한 방법이 많겠지만 제가 지금 생각나는 것들은 이 정도가 될 것 같습니다.
그렇다면 위와 같은 값들을 구글 스프레드시트의 셀(Cell)에 입력해주면 위 내용을 날짜로 인식할 수 있을까요?
물론 위에 있는 것들을 하나씩 등록해보면서 테스트해볼 수 있지만, 굳이 시간 낭비하실 필요 없이 정답을 말씀드리면, 입력과 동시에 날짜로 인식하는 값들은 아래와 같습니다.
2022년10월2일
22년10월2일
2022-10-02
22-10-02
2022/10/02
22/10/02
놀랍겠지만 한글을 포함해서 '2022년10월2일' 과 같이 입력해도 구글에서 날짜로 잘 인식해줍니다.
보시면 아시겠지만 연도 표시를 2022와 같이 YYYY로 표시하셔도, 22와 같이 YY로만 표시하셔도 잘 인식합니다.
다만, 염두에 두셔야 할 것이 YY로 입력하실 경우 상황에 따라 19YY로 인식하는 경우도 있고 20YY로 인식하는 경우도 있습니다.
가령 현재 기준으로 29-10-02로 입력할 경우 2029년 10월 2일로 인식하는 반면, 30-10-02로 입력할 경우 2030년 10월 2일로 인식합니다.
그러므로 특별한 이유가 없다면 안전하게 연도 표시는 YYYY로 하시는 것을 추천합니다.
또한, 22-10-02 혹은 22/10/02와 같이 3개의 부분으로 표시할 경우 자연스럽게 YY/MM/DD로 연/월/일로 인식하게 되며, 10-02 혹은 10/02와 같이 2개의 부분으로 표시할 경우 자연스럽게 MM/DD로 월/일로 인식하게 됩니다.
'2022년 10월'과 같이 일 부분을 생략할 경우 자연스럽게 2022년 10월 1일로 입력됩니다.
여기까지 보시고 '어? 이거 잘못되었는데?' 하시는 분이 있을 수 있는데, 맞습니다. 아래와 같이 입력해도 날짜로 인식합니다.
2022. 10. 02
22. 10. 02
주의할 것은, 반드시 연, 월, 일 사이에 빈칸(띄어쓰기)이 있어야 합니다. 아래와 같이 입력하시면 날짜로 인식하지 못합니다.
2022.10.02
22.10.02
제가 구글 직원이 아니라 확실하게 말씀드릴 수는 없지만, MM.DD와 같이 10.02로 입력할 경우 해당 값이 10월 2일을 의도한 것인지 소수점을 포함한 숫자 10.02를 입력한 것인지 구분할 수 없어서 날짜로 자동 변환하지 않는 것으로 추측합니다.
조금만 더 상세하게 설명을 드리면, '서식 -> 숫자 -> 맞춤 날짜 및 시간'을 클릭했을 때 나오는 양식대로 입력할 경우 구글 스프레드시트에서 날짜로 입력할 수 있습니다. (아래에서 소개할 시간도 마찬가지로 이해할 수 있습니다.)

그렇다면 구글이 해당 셀(Cell) 값을 날짜로 입력했는지 아닌지를 어떻게 알 수 있을까요?
아주아주 간단한 방법이 있는데, 바로 해당 셀(Cell)을 마우스 왼쪽으로 더블클릭해보는 것입니다.
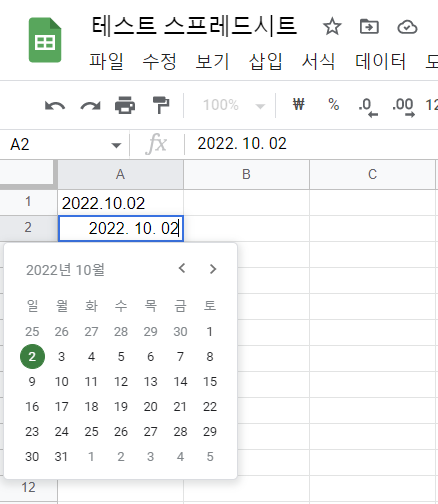
A1 셀(Cell)의 경우 텍스트로 인식하기 때문에 더블클릭하면 단순히 해당 셀의 값을 편집할 수 있게 되지만, A2 셀(Cell)의 경우 날짜로 인식하기 때문에 더블클릭하면 위 이미지와 같이 달력 이미지가 나오며, 여기에서 날짜 값을 수정해줄 수도 있습니다.
구글에서 좋아하는 시간 양식
위에서 이미 '서식 -> 숫자 -> 맞춤 날짜 및 시간'에 대한 내용을 소개했기 때문에 시간 부분은 조금 더 간단하게 넘어가겠습니다.
현 작업 시점인 오후 6시 5분을 기준으로 말씀드리면,
18시 5분
18:05
오후 6시 5분
오후 6:05
6:05 PM
대표적으로 위 다섯 가지가 경우 모두 시간으로 정상적으로 인식합니다.
콜론(:)을 구분자로 입력할 경우 반드시 hh:mm:ss 형태를 준수하여 각각 두 글자씩 입력해야 합니다.
예를 들어 18:05의 경우 시간으로 인식하지만 18:5의 경우 텍스트로 인식하게 됩니다.
18:05와 같이 2개의 부분으로 입력할 경우 자연스럽게 시:분, hh:mm으로 인식하게 되며, 3개의 부분으로 입력할 경우 시:분:초, hh:mm:ss로 인식하게 됩니다.
시간 부분은 생략이 불가능합니다. '5분 30초'라고 입력할 경우 텍스트로 인식합니다.
'오전', '오후' 혹은 'AM', 'PM'을 입력할 경우 시간을 24시간 형태로 표기하지 못합니다.
즉, '오후 18:05' 혹은 '18:05 PM'과 같은 경우 잘못된 시간으로 인식하여 텍스트로 인식합니다.
마찬가지로 해당 셀(Cell)을 마우스 왼쪽으로 더블클릭해보는 것으로 해당 셀(Cell)을 텍스트로 인식하는지 시간으로 인식하는지 확인할 수 있습니다.
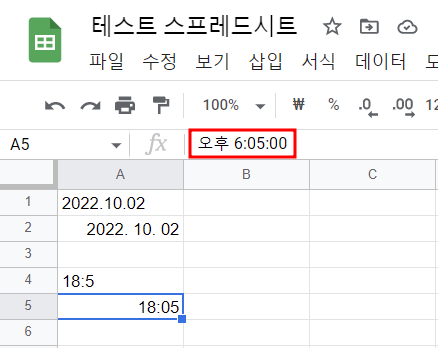
위 예시의 경우 더블클릭할 경우 표시 형태가 아예 달라지기 때문에 우선 더블클릭 전의 상황을 캡처하였습니다.
여기에서만 하더라도 셀(Cell)의 내용이 '18:05'가 아닌 '오후 6:05:00'인 것을 확인할 수 있습니다.
더블클릭을 할 경우 아래와 같이 보입니다.
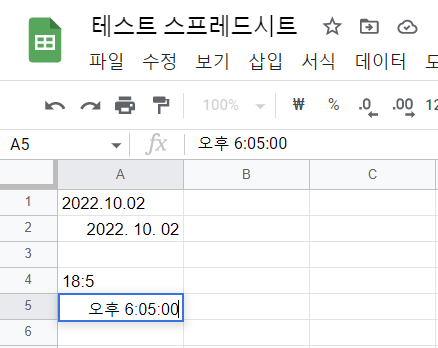
이번 포스팅에서는 날짜와 시간에 대한 기본적인 내용과 구글 스프레드시트에서 날짜와 시간을 어떻게 인식하는지 알아보았습니다.
다음 포스팅에서는 이번 포스팅에서 알아본 날짜와 시간을 어떻게 활용할 수 있을지 알아보도록 하겠습니다.
'구글 스프레드시트' 카테고리의 다른 글
| 구글 스프레드시트 - 초급편 (10) (TODAY, WEEKDAY 함수 이해하기) (0) | 2022.10.18 |
|---|---|
| 구글 스프레드시트 - 초급편 (9) (날짜 및 시간 분리하기) (0) | 2022.10.02 |
| 구글 스프레드시트 - 초급편 (7) (AVERAGE, AVERAGEIFS 함수 이해하기) (0) | 2022.09.28 |
| 구글 스프레드시트 - 초급편 (6) (SUMIF, SUMIFS 함수 이해하기) (0) | 2022.09.19 |
| 구글 스프레드시트 - 초급편 (5) (COUNTIF와 COUNTIFS 함수 이해하기) (0) | 2022.08.24 |




댓글