구글 스프레드시트에서 수식 적용하기
- 정말정말정말 중요한 상대 참조와 절대 참조
아무도 알려주지 않아서 실무에서 혼자 맨땅에 헤딩하면서 습득한 내용을 다룹니다.
(최적화된 방법보다는 그냥 제가 할 줄 아는 방법을 다룬 것이라 이 블로그에 있는 방법이 가장 효율적인 방법은 아닐 수 있습니다!)

안녕하세요 데이빗입니다.
초급 편에 들어온 이후로 계속해서 다양한 함수들을 이용하는 것에 대해서 알아보고 있는데요, 이번 포스팅에서는 추가로 함수들을 알아보기에 앞서 구글 스프레드시트에서 셀(Cell)을 참조하는데 정말 중요한 상대 참조와 절대 참조에 대해 알아보도록 하겠습니다.
지난 포스팅 예시들을 따라 해 보신 분들 중 구글 스프레드시트 혹은 엑셀 이용이 익숙하지 않으신 분들은 두 가지 어려움을 겪으셨을 수 있습니다.
* 지난 포스팅의 예시들이 궁금하다면?! >> 구글 스프레드시트 - 초급편 (3)
첫 번째로 약간의 차이는 있지만 똑같은 수식을 계속 입력하는 번거로움입니다.
특히 IFS 함수의 예시를 보면 11개의 셀(Cell)에 수식이 입력되는데, 논리_표현식에 이용되는 C열(Column)의 값을 참조하는 것을 제외하고는 모두 동일한 내용입니다.
이에 관련해서 셀(Cell)을 일정한 규칙으로 복사하는 방법에 대한 내용을 이전 포스팅에서 다뤘는데, 참조에서도 동일하게 적용이 됩니다.
* 셀(Cell)을 일정한 규칙으로 복사하는 방법이 궁금하다면?! >> 구글 스프레드시트 - 입문편 (2) 보러가기!
만약 일정한 규칙으로 복사를 시도해보신 분들은 이제 두 번째 어려움에 부딪히게 됩니다.
바로 셀(Cell)을 복사하는 과정에서 참조하고자 하는 셀(Cell)이 함께 변경되는 것입니다.
위 IFS 함수의 예시와 같이 C열(Column) 값만 변하면 참 좋겠는데 참조하고자 하는 F, G열(Column)의 값이 함께 변해버려서 결국 다시 일일이 수정하는 불편함이 발생합니다.
이를 잘 활용할 수 있게 해주는 것이 바로 상대 참조와 절대 참조 기능입니다.
가장 먼저 일정한 규칙으로 복사하는 것을 참조에 적용하는 것에 대해 알아보도록 하겠습니다.

B열(Column)에는 참조할 수 있도록 일정한 값들을 기입하고, C열(Column)에는 해당 값들을 불러올 수 있도록 참조해 주었습니다.
여기에서 셀(Cell) 우측 하단의 파란색 네모를 잡고 아래로 드래그해 주어 일정한 규칙으로 복사를 하면 아래와 같은 결과가 나옵니다.

아래 방향으로 드래그해 줄 경우 위와 같이 자동으로 참조의 행(Row) 값이 1씩 늘어나는 것을 확인할 수 있습니다.
(만약 파란색 네모를 잡고 오른쪽 방향으로 드래그해 줄 경우 참조의 열(Column) 값이 1씩 늘어나는 것을 확인할 수 있습니다. : C3, D3, E3, F3,...)
이렇게 복사를 해줄 때, 자동으로 열(Column)과 행(Row) 값이 변하는 상태의 셀(Cell) 참조를 상대 참조라고 합니다.
(셀을 참조할 때 기본적으로 적용되는 상태는 상대 참조 상태입니다.)
이에 반해 절대 참조는 셀(Cell) 우측 하단의 파란색 네모를 잡고 아래로 드래그하여 일정한 규칙으로 복사를 해주어도 열(Column)과 행(Row) 값이 변하지 않는 상태를 의미합니다.
절대 참조를 설정하는 방법은 셀(Cell)의 열(Column)과 행(Row) 값 앞에 '$' (Shift + 4)를 입력하는 것입니다.
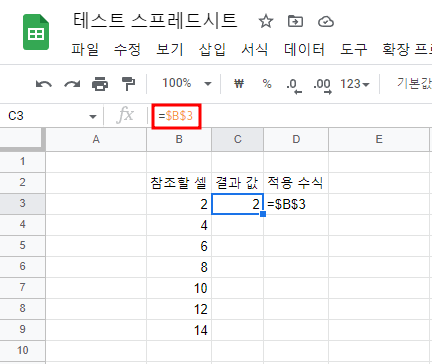
위 예시와 동일한 값을 입력해주되, 참조해오는 셀(Cell)의 주소를 B3이 아닌 $B$3으로 입력하여 절대 참조가 되도록 했습니다.
여기에서 셀(Cell) 우측 하단의 파란색 네모를 잡고 아래로 드래그해 주어 일정한 규칙으로 복사를 하면 아래와 같은 결과가 나옵니다.

절대 참조 상태이기 때문에 아래 방향으로 드래그해 주어도 위와 같이 참조의 행(Row) 값이 늘어나지 않는 것을 확인할 수 있습니다.
(만약 파란색 네모를 잡고 오른쪽 방향으로 드래그해 주어도 참조의 열(Column) 값이 늘어나지 않습니다.)
마지막으로 위에 언급하지는 않았지만 혼합 참조가 있습니다.
특정한 셀(Cell)을 드래그하여 일정한 규칙으로 복사해줬을 때, 열(Column)과 행(Row) 값이 모두 변하는 상태가 상대 참조, 모두 변하지 않는 상태가 절대 참조라고 한다면, 혼합 참조는 열(Column)과 행(Row) 값 중 하나만 선택적으로 변하지 않도록 고정하는 것을 의미합니다.
가령 위의 예시와 같이 원래 셀(Cell)의 주소 B3에서 열(Column) 앞에만 '$'을 붙여서 $B3로 입력할 경우, 파란색 네모를 잡고 아래 방향으로 드래그할 경우 행(Row) 값은 정상적으로 늘어나지만, 오른쪽 방향으로 드래그할 경우 열(Column) 값은 늘어나지 않는 것을 확인할 수 있습니다.
마찬가지로, 주소 B3에서 행(Row) 앞에만 '$'을 붙여서 B$3로 입력할 경우, 아래 방향으로 드래그할 경우 행(Row) 값이 늘어나지 않고, 오른쪽 방향으로 드래그할 경우 열(Column) 값은 정상적으로 늘어나는 것을 확인할 수 있습니다.
이러한 상대 참조, 절대 참조 그리고 혼합 참조를 이용할 때 조금 더 쉽게 할 수 있는 방법을 소개해 드리겠습니다.
바로 컴퓨터 키보드의 'F4' 키를 이용하는 것입니다. (Windows 컴퓨터 기준)
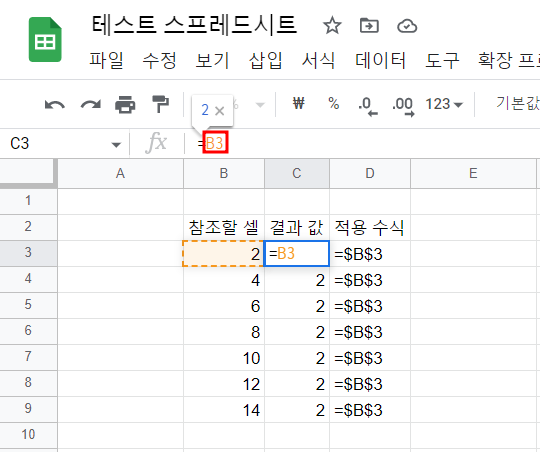
위 이미지와 같이 수식에서 참조 방법을 변경하고자 하는 셀(Cell) 주소 값을 한번 클릭해 준 상태에서 'F4' 키를 누르면 참조 방법이 순차적으로 변경됩니다.
'F4'키를 한 번씩 누를 때마다 아래와 같이 참조 방법이 변경됩니다. (위 예시의 주소 값인 B3를 예로 들어 설명하겠습니다.)
B3 -> $B$3 -> B$3 -> $B3 -> B3
이미 눈치 채신 분들도 있으시겠지만, 'F4'를 네 번 누르면 다시 맨 처음의 참조 방법으로 돌아와서 순환되는 형태입니다.
이번 포스팅에서는 함수를 다룰 때 정말 중요한 상대 참조와 절대 참조에 대해 알아보았습니다.
다음 포스팅에서는 다시 추가적인 조건부 함수에 대해서 알아보도록 하겠습니다.
'구글 스프레드시트' 카테고리의 다른 글
| 구글 스프레드시트 - 초급편 (6) (SUMIF, SUMIFS 함수 이해하기) (0) | 2022.09.19 |
|---|---|
| 구글 스프레드시트 - 초급편 (5) (COUNTIF와 COUNTIFS 함수 이해하기) (0) | 2022.08.24 |
| 구글 스프레드시트 - 초급편 (3) (IF, IFS 함수 이해하기) (0) | 2022.08.05 |
| 구글 스프레드시트 - 초급편 (2) (SUM, AVERAGE, MEDIAN 함수 이해하기) (0) | 2022.07.30 |
| 구글 스프레드시트 - 초급편 (1) (수식 이용하기 기초, 셀 참조하기) (0) | 2022.07.20 |




댓글