구글 스프레드시트에서 수식 적용하기
- 사칙연산
- SUM, AVERAGE, MEDIAN 함수
아무도 알려주지 않아서 실무에서 혼자 맨땅에 헤딩하면서 습득한 내용을 다룹니다.
(최적화된 방법보다는 그냥 제가 할 줄 아는 방법을 다룬 것이라 이 블로그에 있는 방법이 가장 효율적인 방법은 아닐 수 있습니다!)
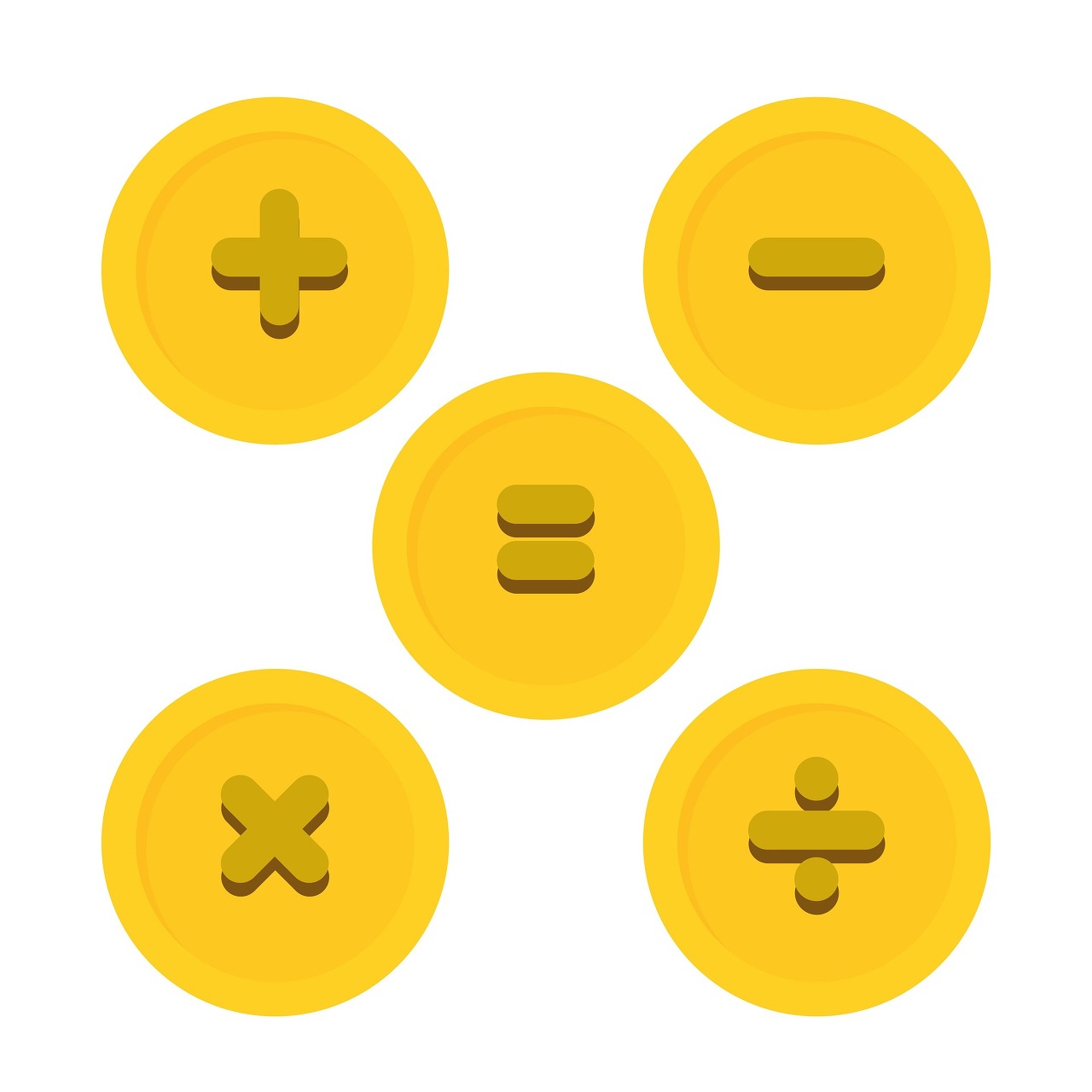
안녕하세요 데이빗입니다.
이번 포스팅부터는 지난 포스팅에서 알아본 수식을 이용하는 방법과 셀(Cell)을 참조하는 방법을 실제로 적용하여 다양한 연산자와 함수를 활용해 보도록 하겠습니다.
지난 포스팅에서 알아본 내용은 구글 스프레드 시트를 이용하는데 정말로 중요한 내용이니 수식을 이용하는 방법과 셀(Cell)을 참조하는 방법을 잘 모르신다면 꼭 이전 포스팅을 먼저 확인하고 이 포스팅을 봐주세요.
* 이전 포스팅 내용이 궁금하다면?! >> 구글 스프레드시트 - 초급편 (1) 보러가기!
사칙연산
가장 먼저 모든 연산과 함수의 기본이 되는 사칙연산에 대해 알아보겠습니다.
사칙연산을 하는 방법은 두 가지가 있습니다.
첫 번째로 사칙연산 함수를 이용하는 것입니다.
사칙연산 함수는 ADD, MINUS, MULTIPLY, DIVIDE이며, 각 함수는 두 개의 인수를 받습니다. (두 개의 숫자를 입력하거나, 두 개의 셀(Cell)을 참조합니다.)
* 구글 스프레드시트에 함수를 입력할 때에는 대소문자를 구분하지 않습니다. 즉 add로 입력하든 ADD로 입력하든 관계없이 이용 가능합니다. 다만, 보다 통일성을 주기 위해, 이번 포스팅 및 추후 포스팅에서 모든 함수는 대문자로 표시하도록 할 예정입니다.
아래 예시에서 보기 좋게 정리해 두었습니다.
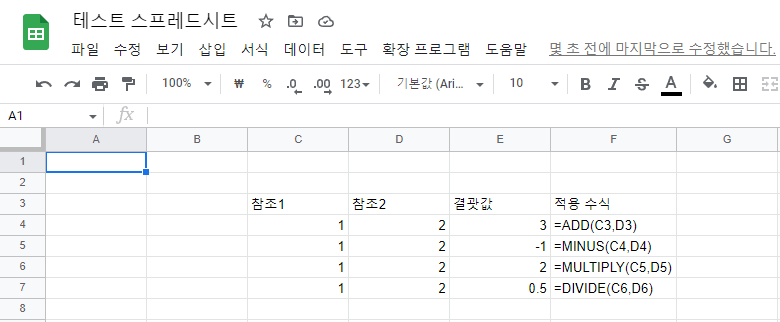
C4부터 D7까지 참조할 수 있도록 각 셀(Cell)에 값들을 배치해 두었고, E4부터 E7까지 우리가 알아볼 함수를 적용한 값을 입력하였습니다. 그리고 F4부터 F7까지는 E4에서 E7까지 어떤 함수를 배치해 두었는지의 내용을 문자열(텍스트)로 기재해 두었습니다. (F4부터 F7까지 입력된 값 맨 앞에 '를 입력하여 강제로 문자열로 표시해 주었습니다.)
* 강제로 문자열(텍스트)로 입력하는 내용이 궁금하다면?! >> 구글 스프레드시트 - 입문편 (3) 보러가기!
그런데 실제로 위 함수가 쓰이는 경우는 거의 없습니다.
저만 하더라도 불편해서 쓰지 않으며, 개인적인 경험이지만 주변에서 쓰는 사람을 본 적도 없습니다.
일단 훨씬 직관적이고 쓰기 편한 연산자가 있기 때문에 대부분 그 연산자를 사용하며, 구글 스프레드시트 이용자 중에서 위 함수가 있는지조차 모르는 사람도 있습니다.
(사족이지만, MINUS를 둔 것도 이상해요... 합/곱셈/나눗셈에 ADD / MULTIPLY / DIVIDE를 이용했으면 차는 SUBTRACT을 쓰는 게 맞을 것 같은데 말이죠...)
사칙 연산자는 +, - ,* , / 이며 훨씬 직관적이고 이용하기도 편합니다.
아래 예시에서 보기 좋게 정리해 두었습니다.
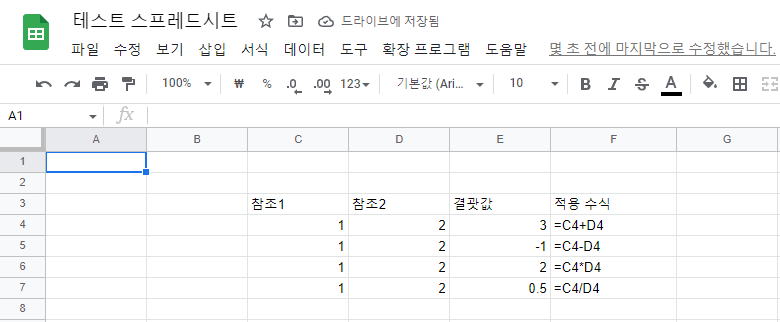
SUM, AVERAGE, MEDIAN 함수
다음으로 몇 가지 유용하게 이용할 수 있는 함수에 대해 알아보도록 하겠습니다.
SUM은 두 개 이상의 인수들의 합을 구할 수 있는 함수입니다. (의미는 없지만 한 개의 인수만 입력해도 이용은 가능합니다.)
AVERAGE는 두 개 이상의 인수들의 평균을 구할 수 있는 함수입니다. (마찬가지로 의미는 없지만 한 개의 인수만 입력해도 이용은 가능합니다.)
MEDIAN은 두 개 이상의 인수들의 중앙값(혹은 중간값)을 구할 수 있는 함수입니다. (역시 의미는 없지만 한 개의 인수만 입력해도 이용은 가능합니다.)
중앙값이라는 정의 자체가 생소하신 분도 있으실 텐데, 사전적인 정의는 아래와 같습니다.
자료를 작은 값부터 크기순으로 차례로 나열할 때, 가운데에 있는 값을 중앙값이라 한다. (출처 : Daum 백과 검색)
본 포스팅에서는 중앙값 자체에 대해서는 깊게 다루지 않을 것이기 때문에 궁금하신 분들은 따로 찾아보시기를 권장드립니다.
결국 하나의 자료(숫자의 모집단)에서 중간에 위치하는 값을 의미하는 것이고 '그러면 평균을 구하면 되지 왜 복잡하게 중앙값 같은 것을 이용하나?'라고 생각하실 수 있는데요, 자료의 형태에 따라 평균과는 다른 값을 보여주게 되고, 그에 따라 다르게 활용됩니다.
자료를 다루는 입장에서 쉽게 설명하면, 아웃라이어(평균치에서 크게 벗어나서 다른 대상들과 확연히 구분되는 표본)가 종종 존재할 수 있는 자료에서의 중간에 위치하는 값, 대표가 될 수 있는 값을 구할 때 유용하게 이용됩니다.
아직 잘 와닿지 않으실 수 있는데, 아래 이미지에서 함수의 활용과 함께 설명드리도록 하겠습니다.

위 예시와 같이 가상의 인물 A 씨의 2021년 월별 지출 금액을 한번 만들어 봤습니다.
C4부터 C15에 지출 월을, D4부터 D15에 해당 월의 지출 금액을, F4부터 G6에 각 수식의 명칭과, 해당 수식을 적용했을 때의 결괏값, 적용 수식을 문자열(텍스트)로 표시하였습니다. (저는 보통 저렇게 자료와 데이터 가공을 같이 하지는 않지만, 이해를 돕기 위해 하나의 시트에 정리했습니다.)
H4부터 H6까지 적용 수식을 보면 함수가 나오고 괄호 안에 D4:D15라고 입력된 것을 보실 수 있습니다.
이 말은 D4부터 D15까지 모든 셀(Cell)들이 다중 선택이 되었다는 것을 의미합니다.
다중 선택은 먼저 함수 SUM, AVERAGE, MEDIAN을 입력하고 열린 괄호 '('를 입력한 상태에서 셀(Cell)들을 드래그해서 다중 선택을 할 수도 있고, Shift나 Ctrl을 이용하여 다중 선택을 할 수도 있습니다.
* 셀(Cell)들을 다중 선택하는 방법이 궁금하다면?! >> 구글 스프레드시트 - 입문편 (3) 보러가기!
A 씨의 경우 위 예시에서 쉽게 볼 수 있다시피 보통 한 달에 약 200만 원 전후로 사용하고 있으며, 7월에는 하계휴가로 짧게 국내 여행도 다녀오고 하면서 생활을 하고 있습니다.
그런데 11월에 큰 이벤트가 하나 있었습니다. 바로 이사를 하게 된 것인데, 새로 이사하는 집이 낡아서 리모델링을 하게 되었고 그로 인하여 2천만 원이 넘는 큰 지출이 발생했습니다.
이때, A 씨의 2021년 지출은 아래와 같이 확인할 수 있습니다.
SUM 함수를 이용하여 2021년 1월부터 12월까지의 총지출 금액을 볼 수 있는데, A 씨는 2021년 한 해 총 4천4백만 원을 지출하였습니다.
이는 12개월 동안 월평균 367만 원 정도를 이용한 것인데, 이는 AVERAGE 함수를 이용하여 구할 수 있습니다.
하지만 A 씨가 한 달에 보통 367만 원 정도를 이용하는 사람이라고 보는 것이 타당할까요?
위에서도 언급했고, 자료를 봐서도 쉽게 알 수 있듯이 A 씨는 보통 한 달에 약 200만 원 전후로 사용하는 사람으로 보입니다. 다만 11월에 이사를 하는 바람에 큰 지출이 발생했고, 이 지출이 평균을 크게 견인하는 결과를 낳았습니다.
그렇지만 저 예외 경우(아웃라이어)를 제외한다면 여전히 A 씨의 지출은 200만 원 정도로 보는 것이 타당하며, 이는 MEDIAN 함수를 통해 효과적으로 해당 값을 출력해줄 수 있습니다.
이번 포스팅에서는 사칙연산과 SUM, AVERAGE, MEDIAN 함수를 이용하는 방법에 대해 알아보았습니다.
다음 포스팅에서는 조건부 함수들에 대해 알아보도록 하겠습니다.
감사합니다.
'구글 스프레드시트' 카테고리의 다른 글
| 구글 스프레드시트 - 초급편 (4) (상대 참조와 절대 참조 이해하기) (0) | 2022.08.06 |
|---|---|
| 구글 스프레드시트 - 초급편 (3) (IF, IFS 함수 이해하기) (0) | 2022.08.05 |
| 구글 스프레드시트 - 초급편 (1) (수식 이용하기 기초, 셀 참조하기) (0) | 2022.07.20 |
| 구글 스프레드시트 - 입문편 (5) (셀 크기 변경하기, 데이터 다양하게 표시하기) (0) | 2022.07.15 |
| 구글 스프레드시트 - 입문편 (4) (셀 꾸미기, 셀 병합하기) (0) | 2022.07.08 |




댓글